こんにちは、めじろです。
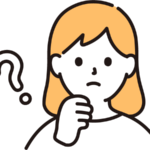 悩む人1
悩む人1スタードメインでWordPressブログを始める方法が知りたい!
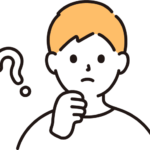
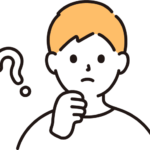
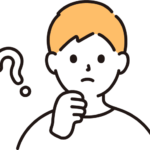
スタードメインのサーバーID、WordPressのユーザ名の決め方は?
スタードメイン![]()
![]()
本記事は、無料サーバー付きのスタードメインでWordPressブログ運用中の私が、ドメイン取得からブログ開始までの手順を詳しく紹介します。
手順のまとめ



3ステップでWordPressが開始できます!
事前準備
スタードメイン側の設定
WordPress側の設定
事前準備
独自ドメインを考える
まずはWordPressブログのアドレスとなる、独自ドメインを考えます。当ブログの独自ドメインは「tonerikoya.com」です。
ここで「.com」はトップレベルドメイン(TLD)と呼ばれるのですが、このTLDに応じてスタードメインでかかる費用が変わります。
ブログ目的であれば、初年度約1000円/年、翌年度以降も2000円/年以下の、「.com」か「.net」がおすすめです。
価格は記事執筆時点の情報です。
ドメインの空き確認
ドメイン検索で「tonerikoya」を入力すると、.comは既に取得済みになっています。
https://www.star-domain.jp/
ドメイン取得は先着順のため、もし「tonerikoya」を使いたければ、.com以外の空いているTLDを検討することになります。



初年度費用が安くても更新費用が高いTLDもあるので注意してください。
ドメインの空きと価格を確認する
テーマを入手する
ドメインを考えたら、使用したいテーマを入手します。配布サイトからテーマをダウンロードしたら、zipファイルのまま保管しておいてください。
無料テーマでもいいのですが、私は有料テーマの使用がおすすめです!
こちらの記事で有料テーマを使うべき理由と、当サイトで使用中のテーマを紹介しています。


スタードメインでやること
本章で引用元の記載がない画像は、全てスタードメイン管理画面からの引用です。
ドメインを取得する
ドメイン検索画面から「申し込む」ボタンをクリックすると、下記画面になります。
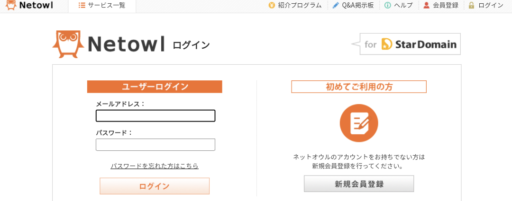
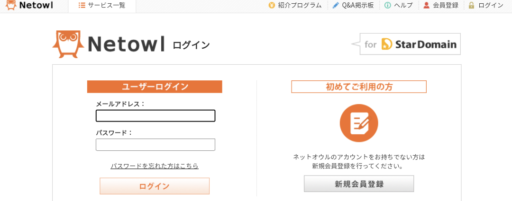
スタードメインを運営しているネットオウルに会員登録して、ドメイン契約していきます。


契約完了画面です。



スタードメイン無料サーバーに申し込むので、スターサーバー申込みは不要です。
Whois情報について
ドメイン取得すると、そのドメインを取得している人の氏名・メールアドレス・住所などの個人情報(Whois情報)が公開されます。ただしスタードメインでは、Whois情報公開代行の無料サービスがあります。申込み時に特に手続きをしなくても、Whois情報にスタードメインの情報が代理で公開される、安心の仕組みになっています。
スタードメイン無料サーバーを申込む
スタードメイン契約完了画面から、スタードメイン無料サーバーを申込みます。
スタードメイン管理→ドメイン管理ツールをクリックすると、申込みボタン(スターサーバー管理)が出ます。
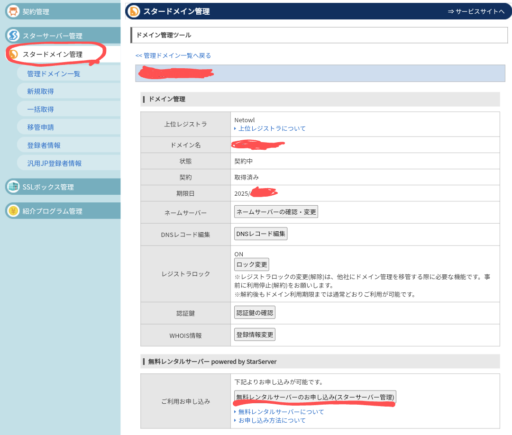
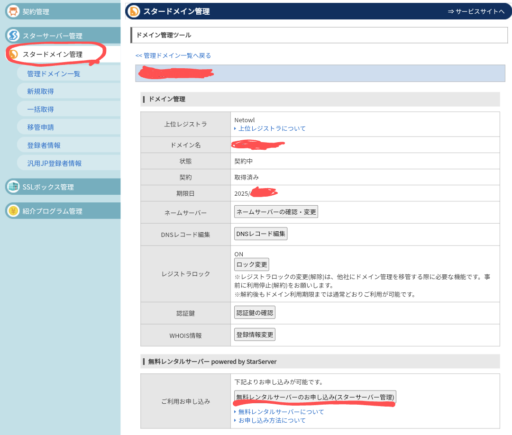
上の申込みボタンをクリックした画面です。
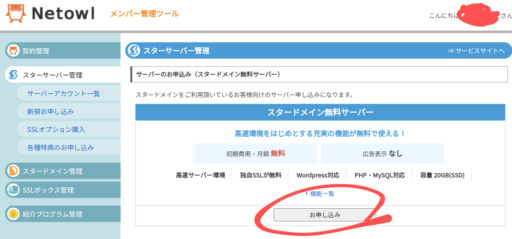
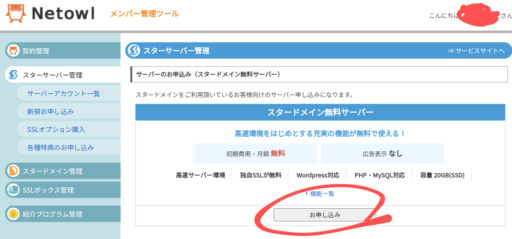
さらに「お申し込み」ボタンクリックで、新規申込み画面に移動します。
サーバーIDを決める
サーバーIDは、ユーザ識別情報として使用される文字列で、WordPressのデータベース名、サーバーのディレクトリ名等に使われます。
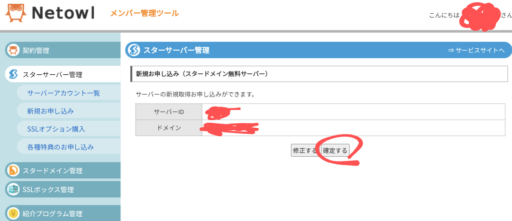
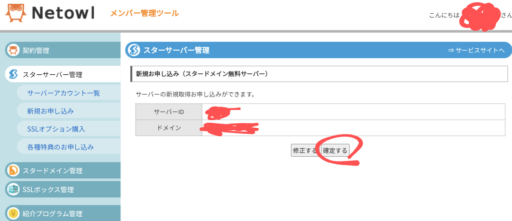
他の方と被るIDは登録できません。サーバーIDを決めたら確定ボタンで申込み完了です!
申込み後、サーバー使用可能になるまで時間がかかることがあります。私は1時間少しかかりました。



迷ったらドメインと同じにするか、好きな単語等にしてみてください。
サーバーのSSL化(https化)を設定する
httpsは、暗号化通信(SSL)によってセキュリティを強化したhttpのことです。無料でhttps化できるので、設定しておきましょう。
無料サーバー申込み完了後、ドメイン管理→ドメイン管理ツールをクリックし、無料サーバー管理画面ボタンから入ります。
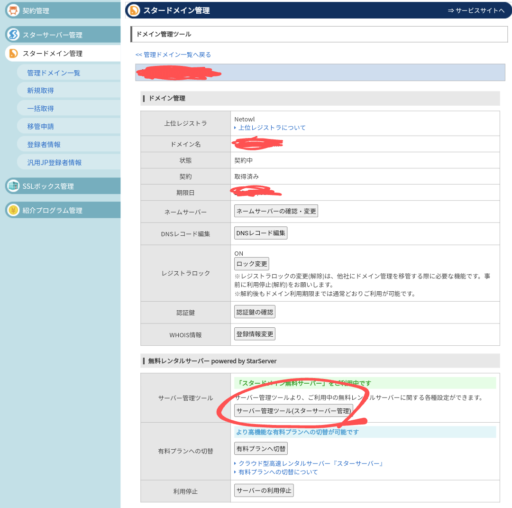
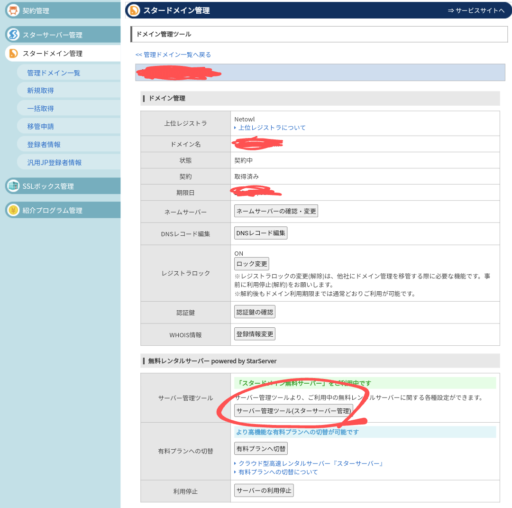



無料サーバー管理画面に入るのは、ボタンは変わっていますが、申込み時と同じ手順です。
サーバー管理ツール画面に入ったら
①ドメインメニューの「SSL設定」→②「無料独自SSL追加」タブ→③「独自SSL設定を追加する)ボタンをクリックし、申請完了まで少し待ちます。
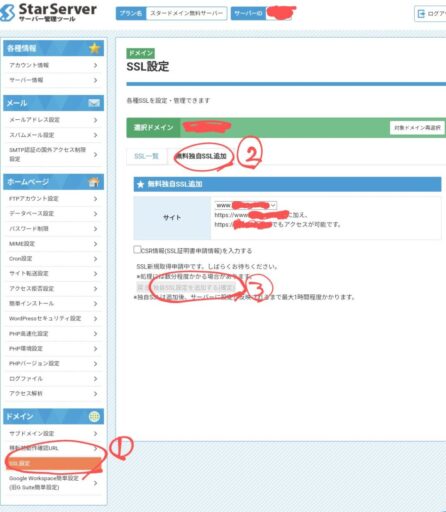
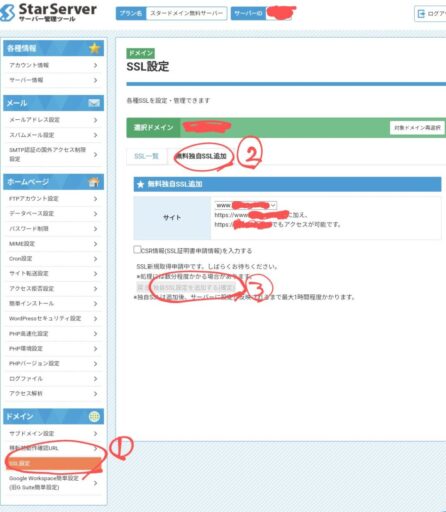



申請後、https化が完了するまでは、ブログにアクセスしても「無効なアドレスです。」と出ます。
CSR情報について
無料独自SSLは、下記のようなCSR情報を設定しなくても申込み可能なので、省略します。
https://www.star.ne.jp/manual/guide_ssl_free.php
WordPressをインストールする
サーバー管理ツールの簡単インストールをクリック→追加インストールタブをクリックで、インストール画面が出ます。
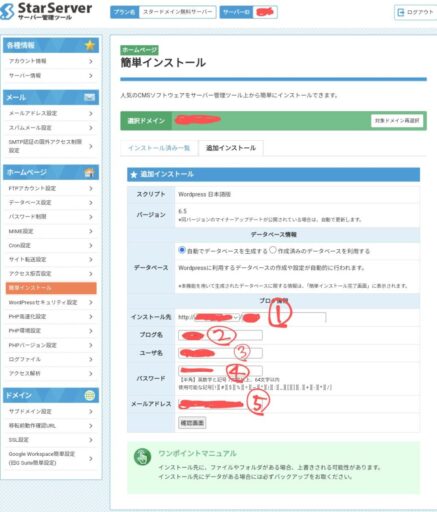
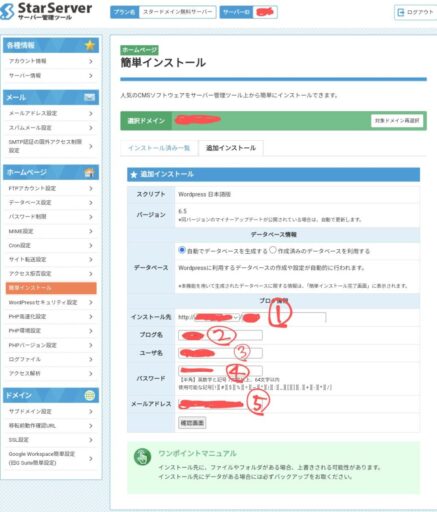
インストール時の入力項目
データベースは自動で生成するでOKです。
①インストール先と③ユーザー名は変更が大変なので、注意してください。
| 項目 | 説明 |
|---|---|
| ①インストール先 | WordPressをドメイン直下にインストールするので、 /の右は空白にする |
| ②ブログ名 | WordPress管理画面から変更可 |
| ③ユーザ名 | WordPress管理画面にログインするときに使用する、 公開されてもよいものを設定すること! ※変更にはプラグインが必要 |
| ④パスワード | WordPress管理画面にログインするときに使用する、 管理画面から変更可 |
| ⑤メールアドレス | ブログのコメント承認連絡、テーマ更新情報等の受取用、 管理画面から変更可 |
確認画面が出たら『確定する』を押して、インストール完了までしばらく待ちます。
WordPressはユーザ名の公開ありきで設計されており、デフォルトの状態では、サイトURLの後ろに「/?author=1」をつけてアクセスする方法などで、ユーザ名が誰にでも見える状態になっています。



ユーザ名を非公開にすることもできますが、公開されることを前提に、使い回していないものを設定した方が無難です。
インストール完了!
インストール完了すると、WordPress管理画面のログインURL、自動生成されたデータベースログイン情報も表示されるので、メモしておいてください。
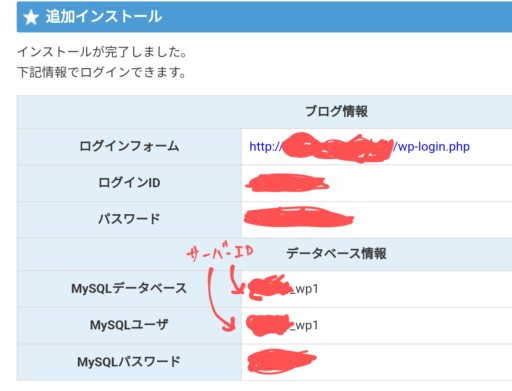
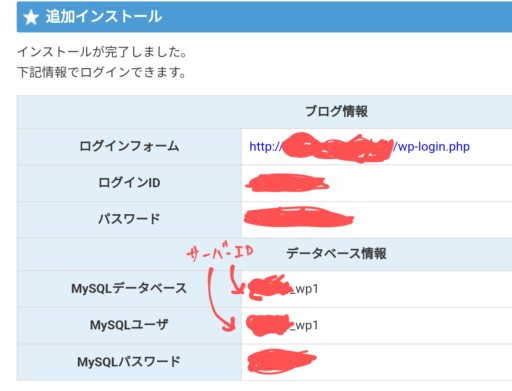
データベース情報はバックアップ等で使うことがあります。もし忘れてしまっても、WordPressの設定ファイルから確認できます。
WordPressのインストール先について
①インストール先は、本記事は設定が簡単なドメイン直下としましたが、重要ファイルの場所がすぐに分かってしまい、あまり良くないそうです。
セキュリティ的にはサブディレクトリへのインストールがおすすめです。ただし追加の設定が必要となります。サブディレクトリへのインストールについて、また近々、別記事にまとめる予定です!
WordPressでやること



ついにWordPressの設定に入ります!
本章で引用元の記載がない画像は、全てWordPress管理画面からの引用です。
管理画面にログインする
https化完了している場合、WordPress管理画面へのログインアドレスは「https://取得したドメイン/wp-login.php」です。
ログインアドレスにアクセスし、WordPressインストール時に入力したユーザ名もしくはメールアドレスと、パスワードでログインします。
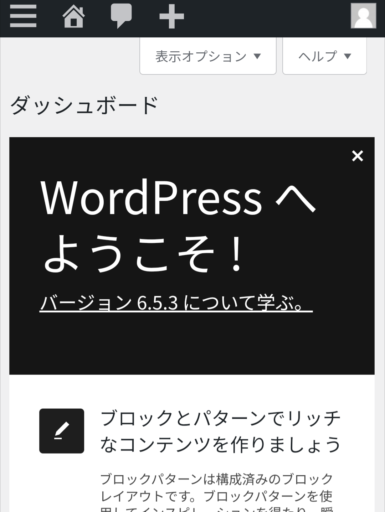
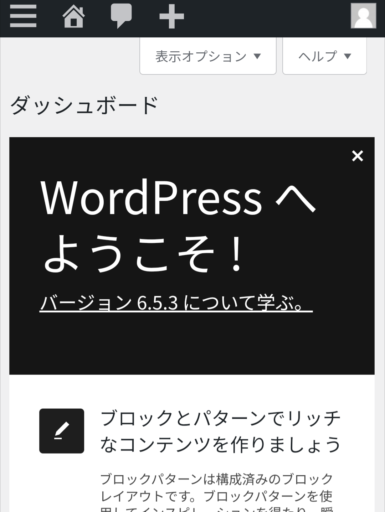
URLを変更(https化)する
まずは、スタードメイン側で設定したhttps化の、WordPress側の設定を実施します。
ダッシュボード左の三本線→設定→一般から、WordPressアドレスとサイトアドレスのhttpに「s」を付け加えます。
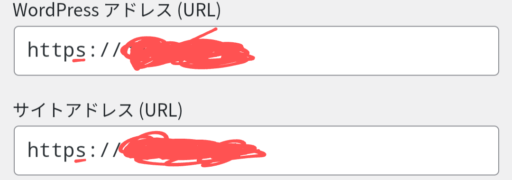
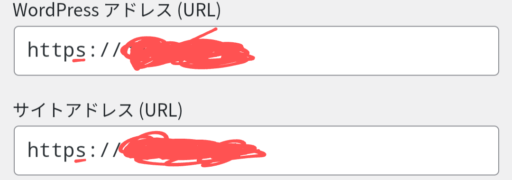
このとき間違ったアドレスを入れると管理画面にログインできなくなってしまうことがあるので、注意してください。
ブログ上の表示名を変更する
三本線→ユーザー→プロフィールから、ニックネームを設定し、ブログ上の表示名とします。
こちらが未設定だと、ログインに使うユーザ名が投稿者になるので、必ず設定してください。
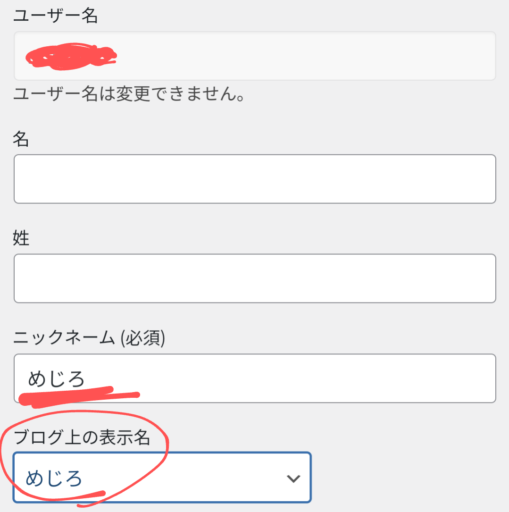
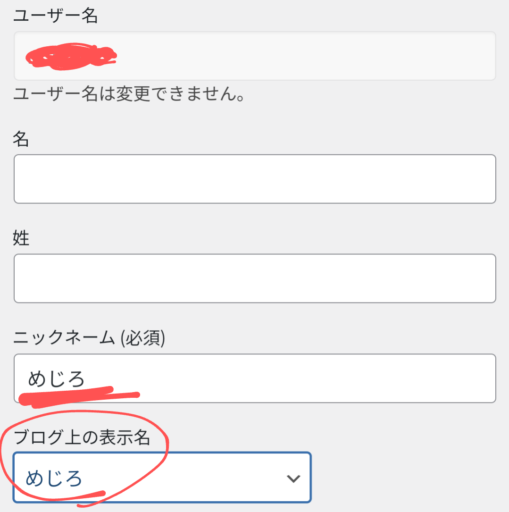
テーマを適用する
三本線→外観→テーマから、「新しいテーマを追加」をクリックし、事前準備で保存したzipファイルをアップロードし、テーマを有効化します。
このあたりは、各テーマ配布元に詳しく記載がありますので、参考にしてください。
当ブログ使用中のテーマはこちら
プラグインを導入する
テーマにない機能等は、プラグインで補う必要があります。私は下記等を導入しています!
- WP Multibyte Patch(文字化け対策)
- SEO SIMPLE PACK(SEO対策)
- ポチップ(商品リンク管理)
- EWWW Image Optimizer(画像軽量化&個人情報削除)
- Contact Form 7(問合せフォーム)
プラグインを導入したら、テーマと同じく有効化してくださいね。



画像の圧縮と個人情報削除は大事なので、最初から入れておいたほうがいいですよ!
デザインを調整する ※程々に!
ブログロゴ等のデザインは、外観→カスタマイズから調整します。
ただ、最初からデザインにこだわりすぎないでください!デザインばかり編集していては、ブログの意味がありません。



はい、ブログ開始直後の私です…
ブログを書き始める準備完了!
ここまで大変お疲れ様でした。
以上で、スタードメインを利用して、WordPressでブログを書き始める手順は完了です!
![]()
![]()
各種ID、ユーザ名等の決め方等、個人情報保護にも気をつけて、楽しいWordPressライフを送ってくださいね!










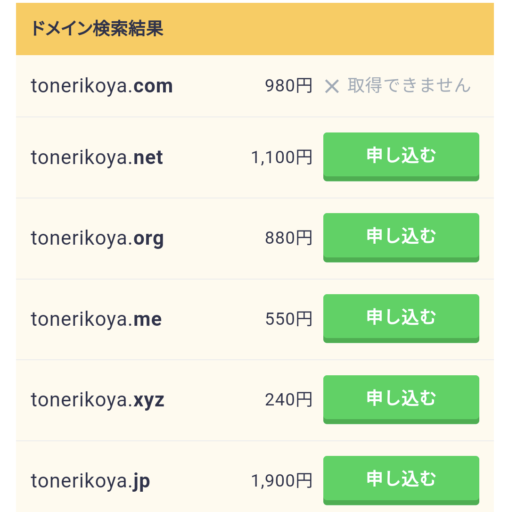
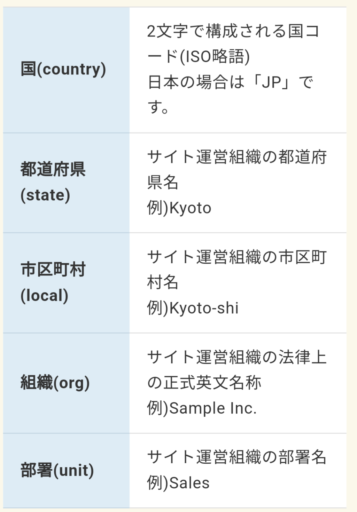

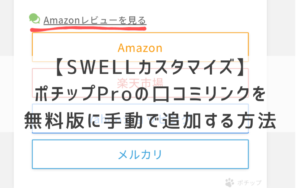

何かあればお気軽にどうぞ!